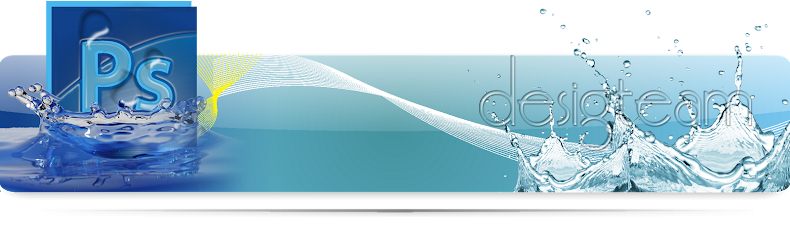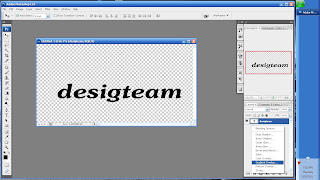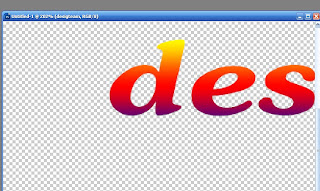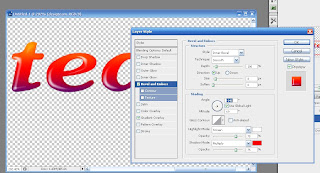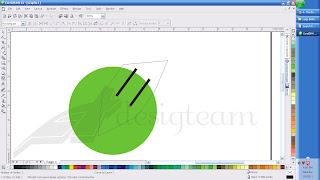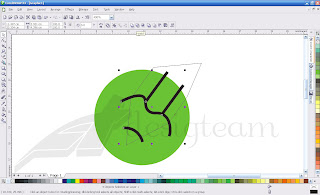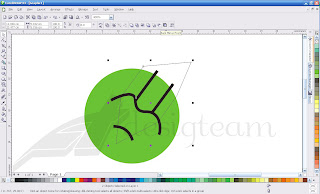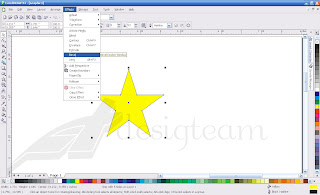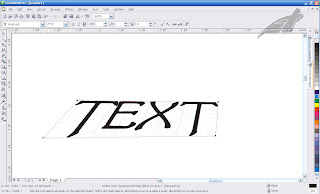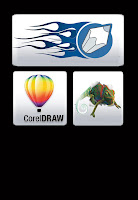Keterangan Gambar
1. Movee Tool.
Movee Tool Merupakan tool yang mempunyai fungsi untuk memindahkan objek gambar dan
untuk meyeleksi Objek (Ctrl + Layer).
2. Rectangular Marque Tool.
Rectangular Marque tool merupakan tool yang mempunyai fungsi untuk membuat seleksi
berbentuk kotak.Untuk Shortcutnya dengan menekan (M) pada keyboard.
Adapun selain Marque tool terdapat tool yang lain untuk membuat seleksi yaitu
Eliptical Marque Tool (bentuk Lingkaran), Single Row Marque Tool (membuat Baris),
dan Single Column Marque Tool (membuat kolom).
3. Lasso Tool.
Lasso Tool merupakan tool yang mempunyai fungsi untuk membuat seleksi secara
manual melalui gerak mouse yang diarahkan kepada gambar/membuat seleksi dengan bebas.
Jika kita mengarahkan pointer di icon dan klik kanan pada mouse maka terdapat
tiga pilihan yaitu Lasso toot, Polygonal Lasso, dan Magnetic Lasso.
4. Magic Wand Tool.
Magic Tool merupakan tool yang mempunyai fungsi untuk membuat seleksi yang mempunyai warna sama.
Shortcutnya dengan menekan (W) pada keyboard.
Jika kita mengarahkan pointer di icon dan klik kanan pada mouse maka terdapat dua pilihan yaitu Quick Selection Tool dan Magic Wand Tool.
5. Croop Tool.
Croop Tool merupakan tool yang mempunyai fungsi untuk memotong gambar.
Shortcutnya dengan menekan (C) pada keyboard.
6. Slice Tool.
Slice tool merupakan tool yang mempunyai fungsi untuk membuat potongan dari gambar..
Jika kita mengarahkan pointer di icon dan klik kanan pada mouse maka terdapat dua pilihan yaitu Slice Tool dan Slice Select Tool.
7. Spot Healing Brush Tool.
Spot Healing Brush Tool yang mempunyai fungsi untuk memperbaiki gambar yang rusak.
Jika kita mengarahkan pointer di icon dan klik kanan pada mouse maka terdapat empat pilihan yaitu Spot Healing Brush Tool, Healling Brush Tool, Patch Tool,dan Red Eye Tool.
8 Brush Tool.
Brush tool merupakan tool yang mempunyai fungsi untuk melukis gambar memakai kuas.
Jika kita mengarahkan pointer di icon dan klik kanan pada mouse maka terdapat tiga pilihan yaitu brush tool, Pencil tool, dan color replacement tool.
9. Clone Stamp.
Clone Stamp merupakan tool yang mempunyai fungsi untuk melukis gambar dengan mengambil sample dari gambar yang telah dipilih.
Jika kita mengarahkan pointer di icon dan klik kanan pada mouse maka terdapat dua pilihan yaitu clone stamp, dan pattern stamp.
10. History Brush Tool.
History brush tool merupakan tool yang mempunyai fungsi untuk mengembalikan gambar seperti semula.
Jika kita mengarahkan pointer di icon dan klik kanan pada mouse maka terdapat dua pilihan yaituHistory brush tool, dan art History brush tool.
11. Eraser Tool.
Eraser Tool merupakan tool yang mempunyai fungsi untuk menghapus suatu gambar/pixel suatu gambar.
Jika kita mengarahkan pointer di icon dan klik kanan pada mouse maka terdapat tiga pilihan yaitu eraser tool, background eraser tool dan magic eraser tool.
12. Paint Bucket Tool.
Paint Bucket Tool merupakan tool yang mempunyai fungsi untuk mengecat suatu gambar pada area yang telah terpilih.
Jika kita mengarahkan pointer di icon dan klik kanan pada mouse maka terdapat dua pilihan yaitu paint bucket tool, dan gradient tool.
13. Blur Tool.
Blur Tool merupakan tool yang mempunyai fungsi untuk memperjelas gambar dan mengkaburkan gambar.
Jika kita mengarahkan pointer di icon dan klik kanan pada mouse maka terdapat tiga pilihan yaitu Blur Tool, sharpen tool dan smodge tool.
14. Dodge Tool.
Dodge tool merupakan tool yang mempunyai fungsi untuk menerangkan gambar pada area gambar yang telah dipilih.
Jika kita mengarahkan pointer di icon dan klik kanan pada mouse maka terdapat tiga pilihan yaitu dodge tool,burn tool, dan sponge tool.
15. Pen Tool.
Pen tool merupakan tool yang mempunyai fungsi untuk membuat path dengan selera yang kita inginkan.
Jika kita mengarahkan pointer di icon dan klik kanan pada mouse maka terdapat lima pilihan yaitu pen tool, freeform pen tool, add anchor point tool, delete anchor point tool, dan convert point tool.
16. Horizontal Type Tool.
Horizontal Type Tool merupakan tool yang mempunyai fungsi untuk membuat teks/tulisan.
Jika kita mengarahkan pointer di icon dan klik kanan pada mouse maka terdapat empat pilihan yaitu Horizontal Type Tool, vertical type tool, horizotal type mask tool, dan verticaltype mask tool.
17. Path Selection Tool.
Path selection Tool merupakan tool yang mempunyai fungsi untuk menyeleksi suatu path.
Jika kita mengarahkan pointer di icon dan klik kanan pada mouse maka terdapat dua pilihan yaitu Path selection Tool, dan direct selection tool.
18. Line Tool.
Line tool merupakan tool yang mempunyai fungsi untuk membuat garis lurus.
Jika kita mengarahkan pointer di icon dan klik kanan pada mouse maka terdapat enam pilihan yaitu Line tool, rectangle tool, rounded rectangle tool, elipse tool, polygon tool, dan costum shape tool.
19. Notes Tool.
Notes tool merupakan tool yang mempunyai fungsi untuk membuat catatan.
Jika kita mengarahkan pointer di icon dan klik kanan pada mouse maka terdapat dua pilihan yaitu Notes tool, dan audio annotation tool.
20. Eyedrooper Tool.
Eyedrooper tool merupakan tool yang mempunyai fungsi untuk mengambil sample warna untuk warna pada foreground.
Jika kita mengarahkan pointer di icon dan klik kanan pada mouse maka terdapat empat pilihan yaitu Eyedrooper tool, color sampler tool, ruler tool, dan Count tool.
21. Hand Tool.
Hand Tool merupakan tool yang mempunyai fungsi untuk menggeser daerah yang telah diperbesar/zoom
Cara mengaktifkan Eyedrooper tool yaitu click icon () atau dengan menekan (H) pada keyboard.
22. Zoom Tool.
Zoom tool merupakan tool yang mempunyai fungsi untuk memperbesar dan memperkecil tampilan gambar.
23. Set Foreground dan Set Background.
Set foreground mempunyai fungsi untuk menampilkan warna pada latar depan sedangkan Set background untuk menampilkan warna pada latar belakang.
24. Edit In Quick Mask Mode.
Edit in quick mask mempunyai fungsi untuk menjadikan tampilan pengeditan menjadi Quick mask / RGB.
25. Change Screen Mode.
Change screen mode mempunyai fungsi untk mengubah tampilan layar.